2020/06/02更新教學
由於文章發表於2014年
現在安卓介面也已經更新不同以往
所以換個教學
日本GOOGLE帳號申請
(建議先新辦一個GOOGLE帳號)
用電腦CHROME瀏覽器開此網頁
會自動翻譯成中文
https://www.alphagamers.net/threads/how-to-access-the-us-play-store-permanently-without-vpn-working-as-of-august-2016.197391/
這文是教美國
自己全改日本(如要日本電話請自行google)
做到步驟五會卡住
後面接我的教學
手機先登入你電腦剛創好的日帳
文章從清PLAY商店開始跑流程
這邊偶爾來巡邏
有任何疑問
請洽LINE-ID:eva7141
這樣比較快幫您解決
其實在台灣有不少使用者想要申請一個日本GOOGLE帳號
可以下載一些日本PLAY商店才有的遊戲玩
以前申請日本帳號很麻煩(其實也不麻煩?!)
只是每次帳號切換的時候都還要再掛日本VPN(這邊很麻煩,還往往切換不成功)
下載日本遊戲還有另外一種方式,自行GOOGLE搜尋QOO遊戲助手這邊就不多做說明
申請日本帳號需要以下條件
1.ROOT過的裝置
2.點此下載安裝工具包 (該空間因遭流量限制請先註冊為會員即可下載)
====以下教學開始=====
首先安裝工具包內的兩個軟體
一個是俗稱OC的跨區軟體
另一個是一鍵VPN(你要用你習慣的VPN軟體也可以)
反正重點是要能VPN日本~
首先開啟OC並點選Docomo-44010-jp
選擇完畢後請確認上面兩個小資訊欄位
Network以及SIM是否都由上至下依序顯示Docomo-44010-jp
確定OC至jp之後到手機的設定內去新增GOOGLE帳號
不過由於各家廠牌的顯示方式不同
以下僅以LG G Pro 2為範例
新增一組日本專用的GOOGLE帳戶
由於是新申請的,系統會要求輸入姓名
當然這部分就隨個人喜好填寫
沒規定一定要填真名
以下範例就很直接地填上姓氏,名字...XD
再來就是填一個日本專用的帳號
這部分也是隨個人喜好填寫
這邊提供一個小偏方
直接用您原本台灣GOOGLE帳號後面加上.jp
這樣是否就比較好記了?!
以下範例應為i.love.line.jp
不小心在love後面多了個n...(淚奔
密碼也直接沿用台灣GOOGLE的密碼
這樣就不會搞混了,當然您要另外設定新密碼也可以
安全機制系統,怕密碼忘記者
可以點設定復原選項
裡面會要求你輸入手機號碼,以及備用信箱
號碼直接輸入您手機上的門號即可
沒啥重點,直接下一步
也是廢話一篇,直接我接受
要求輸入驗證碼,這是考驗各位眼力的時候
要升不升隨您高興,我是懶得升
這邊很重要,付款資訊請點選略過~
當然您要刷卡買一些日本商店的付費商品的話
可以自己新增信用卡資料
但是能否刷得過,我是沒試過~!!!
帳號新增完成後,會讓您選擇要同步哪些功能
我是全部不同步~
接著到手機的設定,應用程式,螢幕往左滑到顯示全部的欄位
找出Google Play 商店
點進去後,清除資料及暫存檔
這動作不會導致您帳號遺失,請安心操作
接下來,VPN日本
確定成功連線日本後,進入Play商店
這時候進入的還是您台灣的帳號
按完接受後,我們會來到Play商店的主頁面
我們可以看到付費的商品是寫著NT(台幣
點左上角的≡位置,做帳號切換的動作
先點台灣帳號右側的↓
選擇您的日本帳號
切換成日本帳號後,會要求再次接受服務條款
這時候就可以看到日本的Play商店啦
不過還沒完成,目前的狀態是帳號暫時停留在日本
如果手機重開,帳號就飛回台灣了
接下來是教學把剛剛申請的日本帳號
永久滯留在日本Play商店的方式
先點選圖書的服務項目
再隨便挑一本免費的書籍,注意!是免費的!
進去購買介面後,點選加入媒體庫(相當於購買的意思)
先按1,再按2,之後會出現兌換碼輸入視窗
兌換代碼請照以下填寫,填完按兌換
圖片的兌換代碼已經失效,請改為:
8HWENHBVAF0GDK0X25N6
系統會要求您做再次確認的步驟
請確認帳戶是否是剛申請的日本帳戶
其實都是廢話~不是日本帳戶的話,剛剛怎麼會出現日本Play商店主頁面~XD
由於剛剛填寫的是電子錢包的兌換碼
系統會發現您的該帳號還沒開設電子錢包功能
名稱隨您喜好填寫,我就是直接填名稱...XD
地區選日本,下面郵遞區號照圖填寫包含橫線唷!
按下繼續後就會開始進入兌換碼驗證工作
這時候系統會發現,該兌換碼是用過的!
這邊不是我耍大家,我也是用這組兌換碼...
如果有要輸入電話號碼,就輸入自己手機號碼(忘記是否可行),或是網路隨便找個日本號碼輸入
請直接按返回,一直返回到圖書的服務項目
然後再挑另外一本免費的進入
一樣點選加入媒體庫做購買的動作
這時候就會很神奇地發現,可以購買了!
趕快按下購買~~~反正是免費的~~~
付款成功,恭喜您撿到一本純日文的書籍
反正我也沒在看~(扔
之後請多買幾本免費的,然後買完之後,不要斷VPN,保持在商店畫面內
手機放置掛著半小時(可能掛十多分鐘即可)
因為現在日本商店不會在買書後立刻判斷購買者的IP是否為日本
導致最近有些人買完書,斷開VPN卻發現商店沒綁去日本
所以買書後請保持VPN連線狀態下,直到系統判定購買者是日本IP後
再斷開VPN即可免VPN切換台日帳號(但是掛多久我不知道,我習慣丟個半小時)
趕快來試試吧!
先把商店帳號切換回台灣
看看付費項目是不是寫著NT
然後再切換到日本帳號
看看付費項目是否顯示¥
如果都沒錯,那恭喜您
已經順利把剛新創的帳號綁在日本了
或許有人會有疑問...
有個日本帳號能幹嘛~?
我怎麼知道您要拿來幹嘛~XD
我這教學是提供給需要的人看的
不需要的人,請直接關閉視窗
不然看我寫一堆廢文也是傷您眼?!
部分內容參考doraemon2737的創作
有任何疑問歡迎直接LINE洽詢:eva7141
畢竟這邊久久才巡邏一次~XD








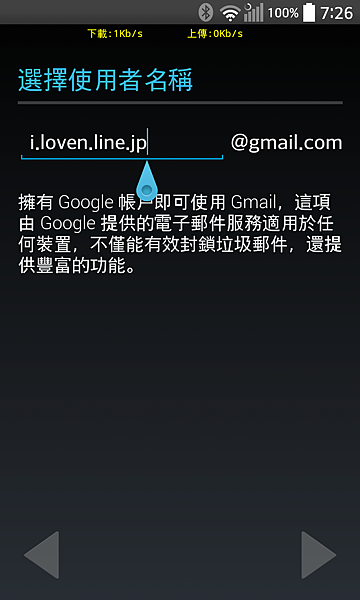




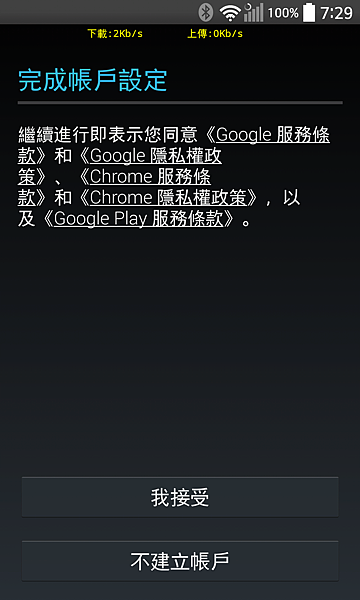

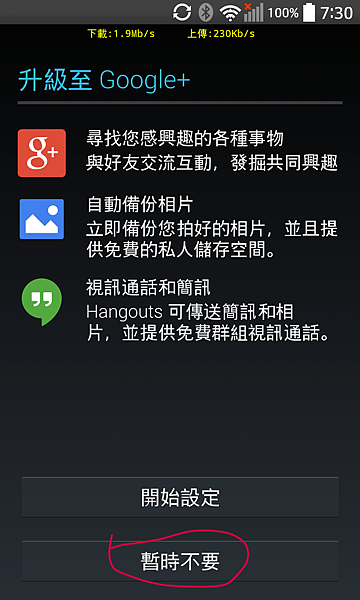


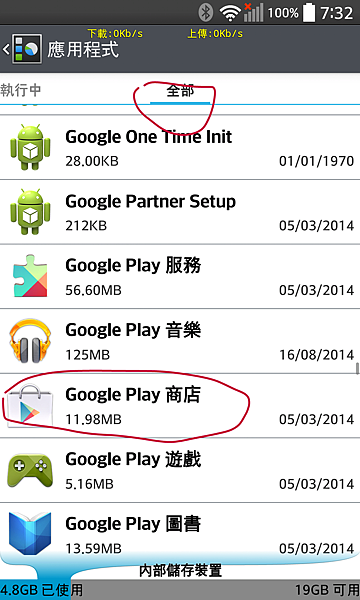

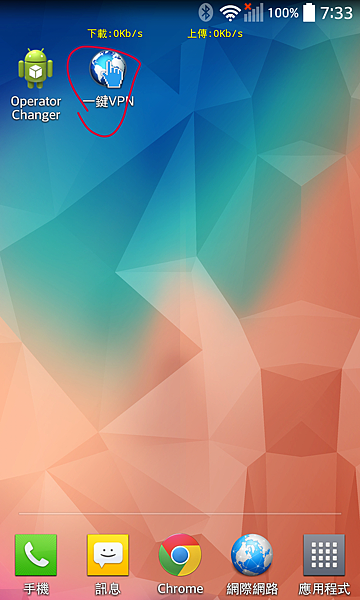


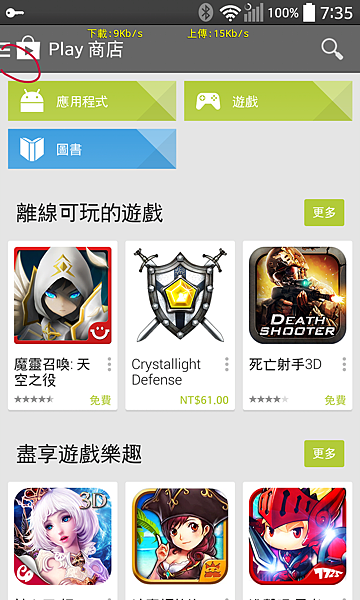


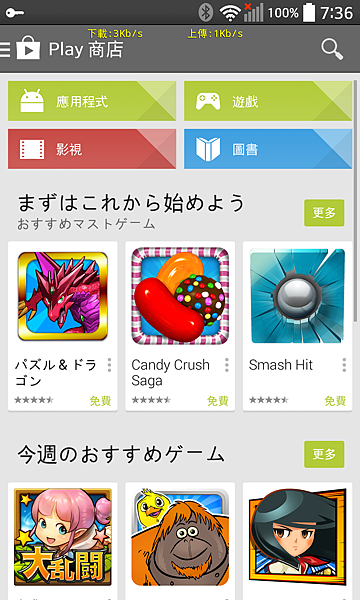



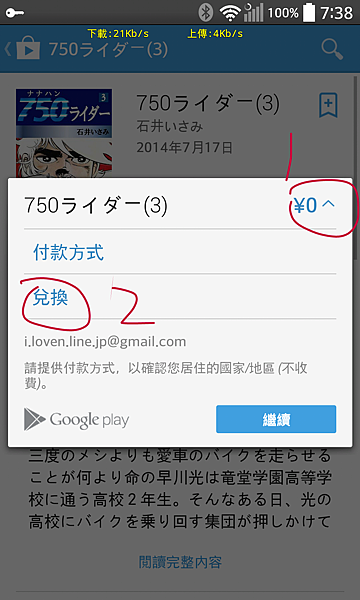



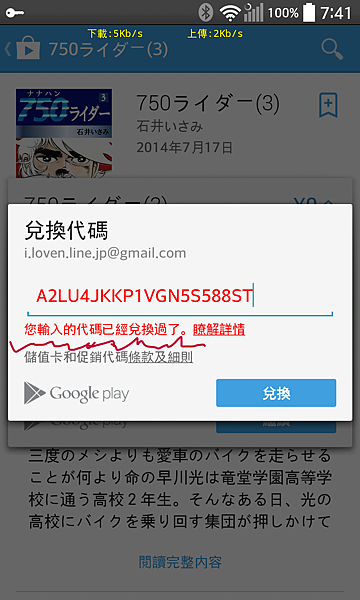

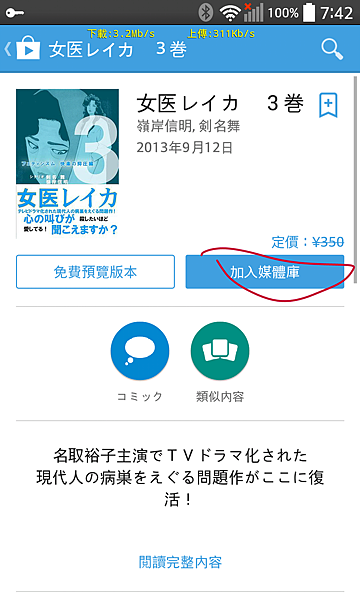
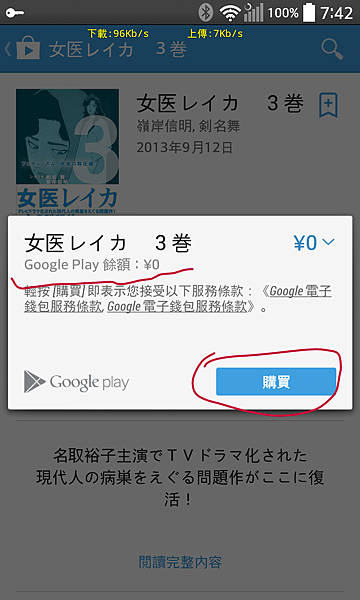
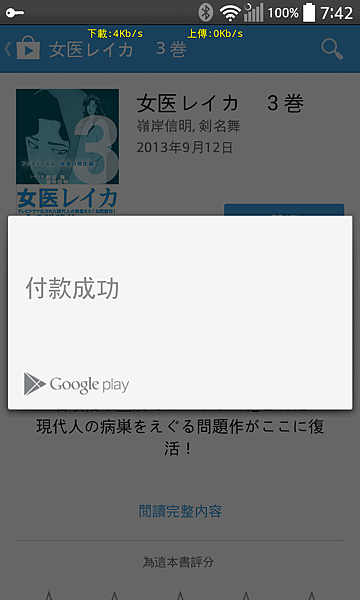


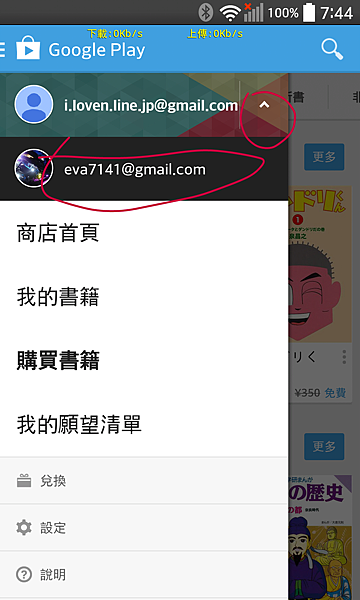





 留言列表
留言列表


